
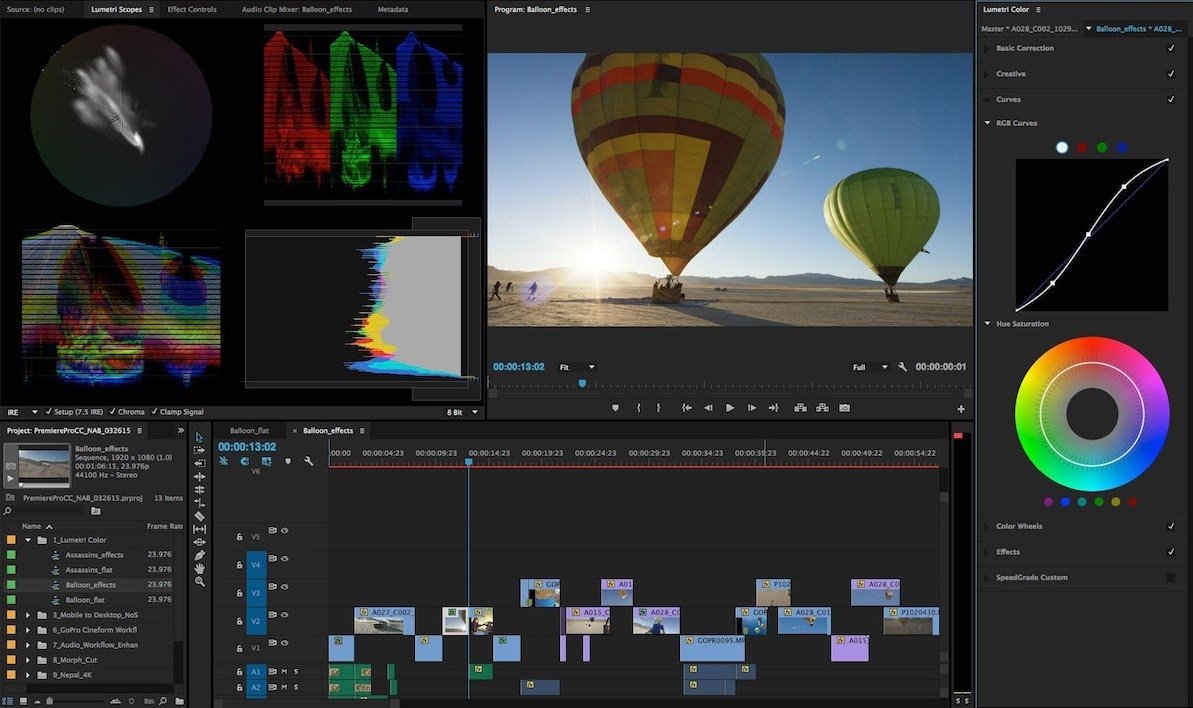
This means that by clicking and holding down on the icon you can access the other tools related to it. You may notice in the bottom-right corner of the icon there is a small triangle. This is the next icon under the Selection Tool, denoted by a box and arrow. In this article the Editing workspace will be used. You can change how you want your workspace to look by moving each panel, or choosing Window > Workspaces in the top bar and selecting one of the pre-created ones. Inserting Your Video and AudioĪfter setting your project options, you will be brought to your main workspace. The Capture Format section is not important unless you are directly capturing video to Adobe Premiere, in which case you’d choose whether you’re shooting in Digital Video or High Definition Video. The Audio display option really comes down to how precisely you want to edit your audio files, but the Audio Samples option is fine unless you need to edit audio down to the millisecond. This option is recommended as it will show you how long your video comes out to and makes it easier to locate specific frames. Timecode is how the video you shot logged and saved each frame of the video. You can then choose by what metric you want your video displayed, either Timecode or Frames (you don’t need to worry about feet + frames unless you recorded with a 16mm or 35mm camera).

Your available options depend on your computer’s graphics card, but Mercury Playback Engine GPU Acceleration (Open CL) is supported by most computers and recommended. What you choose for this option determines how fast your video will be rendered and played back to you.


 0 kommentar(er)
0 kommentar(er)
