
In most cases the shape looks like a "mask" over the picture, which is a nice effect. The picture you selected in step 6 (Excel 2007 and Excel 2010) or step 7 (later versions of Excel) should now appear in the background of the shape.
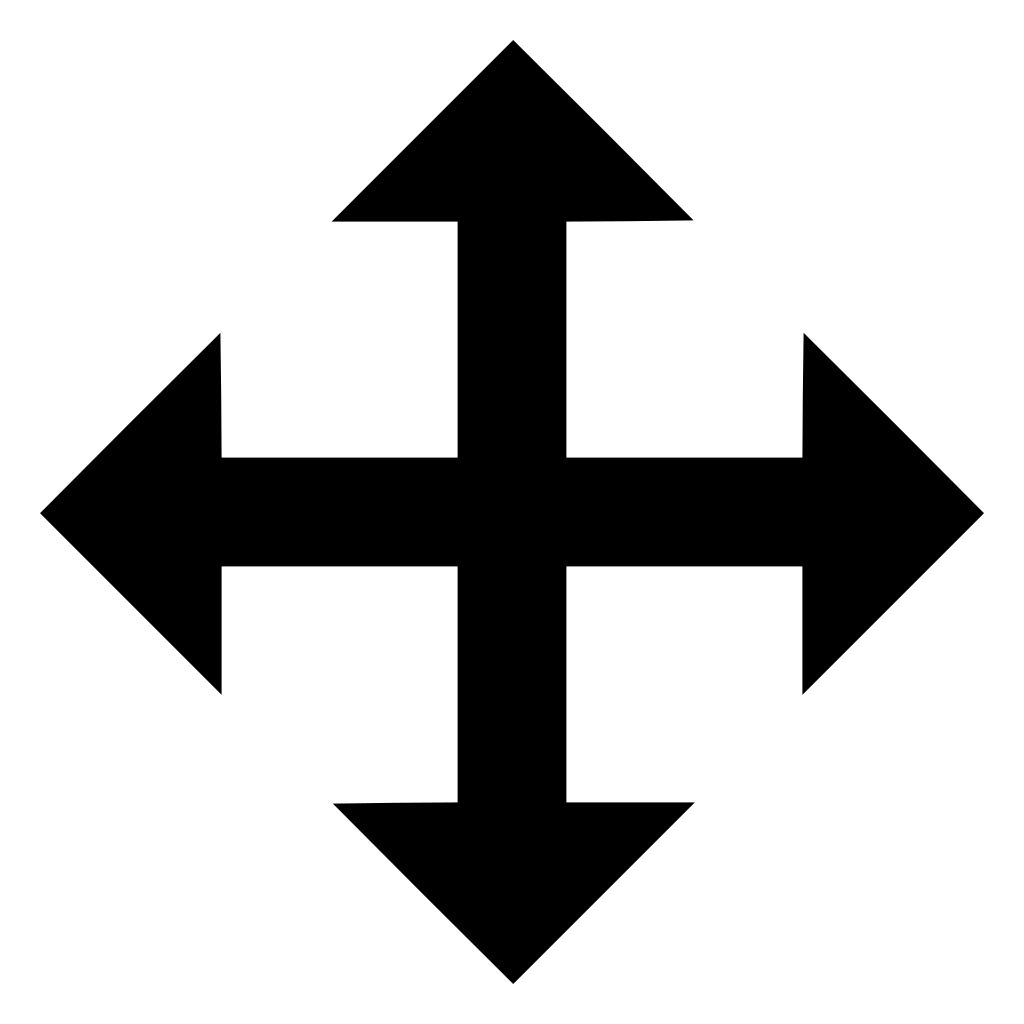
Make sure that you right-click one of the lines that make up the shape.) (If Format Shape was not one of the options from the Context menu, then you didn't right-click the shape itself in step 2. Excel displays the Format Shape task pane at the right side of your worksheet. Choose Format Shape from the Context menu.When using Excel 2013 or a later version, you should, instead, follow these steps: Use the controls in the dialog box to select a picture you want in the shape.The options in the dialog box change to reflect your choice, and the name of the dialog box changes from Format Shape to Format Picture. Make sure Fill is selected at the left of the dialog box.

Excel displays the Format Shape dialog box. Create your shape as you normally would.Follow these steps if you are using Excel 2007 or Excel 2010: One really nifty formatting feature is to place a picture within a shape. If you display the Format Shape dialog box, you can change all sorts of colors, lines, fills, fonts, and other attributes of the shape. Excel allows you to format the appearance of the shapes you place in a worksheet.


 0 kommentar(er)
0 kommentar(er)
